| Excerpt |
|---|
DevWareX is a multi-platform implementation of DevWare, created with a more flexible GUI-generation tool. It has the same layout and controls as DevWare, but with additional features. |
...
- The following features are unique to DevWareX
- The following are other changes unique to DevWareX
- The "All Access" Register tab has now been replaced with a separate dialog called "Register All Access (Peek & Poke)".
- It also replaces the stand-alone "Peek & Poke" application as that was a duplication of function.
- It is enabled under View -> Register All Access (Peek & Poke).
The dialog can then be accessed from the tab at the bottom of the Register dialog.
- The "All Access" Register tab has now been replaced with a separate dialog called "Register All Access (Peek & Poke)".
New Feature Details
- Most dialogs are "dockable", meaning you can resize them and have them "stick" to a particular position. Or you can undock them and let them "float".
- A demonstration video is here - it is best to right-click the link and do "Save target as ...".
- Sensor Control dialog are now organized by function
- Sensor/DevWare/Bypass (when SOC or ISP is connected)make it easier to find what you're looking for.
...
- Auto SW download - applies only to External DevWareX
- This feature allows for part identification even when the part-specific SDAT file isn't present.
- If the part is recognized and its SDAT file is missing, the user is prompted with a link to the SW installer location on the download Web site and given the choice of being taken there.
- Zoom stays centered
- When the image is zoomed-in past 100% and the "Image" dialog is enabled, the user is presented with a box that can be moved to navigate within the image.
- Zooming in and out then stays centered to this position, not the direct center as done in DevWare (from the upper-left corner).
- Zoom increment and specific values can be entered
- To sent the increment %, in the "Options" dialog use the "Zoom Incremental" (from 5% to 50%).

- To set a specific zoom value, use the pull-down from the Menu bar item "Zoom In" (from 2% to 1600%).

- Zoom to Pixel
- The mouse scroll wheel can zoom in to the Pixel value level.
- Use the "Mouse Selection / Point" to select the desired Pixel, which results in the width/height location and the "cross-hair" of the Pixel.
- Use the "cross-hair" location to follow the Pixel as you zoom in to the Pixel value.
- Use the "Options" dialog to show the pixel values in Hex.
- Options Menu reorganized
- Sensor-specific items are now in Diagnostics/Sensor Advanced dialog.
...
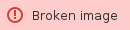 Image Added
Image Added
The "LSB Aligned" and "Middle 12" check boxes on the Sensor Control -> Diagnostics -> Sensor Advanced dialog page. None of the controls on this dialog page affect sensor registers. They control Demo board modes and the interpretation of the pixel data from the camera.
More specifically about those two controls: Middle 12 and LSB aligned control which bits on the 16-bit parallel bus are captured as pixel data. Middle 12 takes priority. If this is checked then the middle 12 bits of the 16 bits are captured as 12-bit pixel data (and Sensor Output should be Bayer 12). If Middle 12 is off then the number of bits captured goes according to the Sensor Output box, and LSB Aligned determines whether the LSBs or MSBs of the parallel port are used.
- Warning log window
- Enabled/Disabled via the "View" dialog, and it is dockable.
- Displays all warning messages, along with the user button that was clicked (or assumed if the message box was suppressed).
...
- Register Dialog; select which pages appear on the Tabs
- By use of a "Push-Pin" on the Page tab, you can select which Tabs will stay displayed.
- A maximum of 6 tabs can be pinned, with on tab being non-pinable.

| Anchor |
|---|
| ExportShipLog |
|---|
| ExportShipLog |
|---|
|
Export SHIP Log- Enables the ability to filter the SHIP log by address and Read/Write - used to capture the registers settings for a given configuration.
- In the "Options" dialog, deselect "Allow Info Panel to Poll Registers".
- Enable "SHIP", and run the INI file preset with the configuration you want to record.
- Select "Export SHIP Log" - the settings are presented in "Wizard" dialog.
- Select the ship address of the sensor if you need sensor-only, or leave all of them to get Demo3 and SERDES.
- Deselect "Read", then select Next and then "Save to File ..." to output the results in as an INI file.
...


